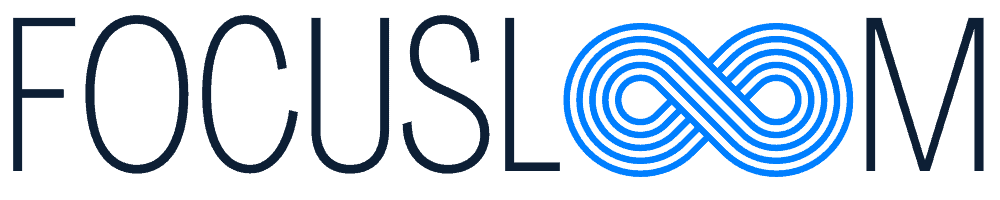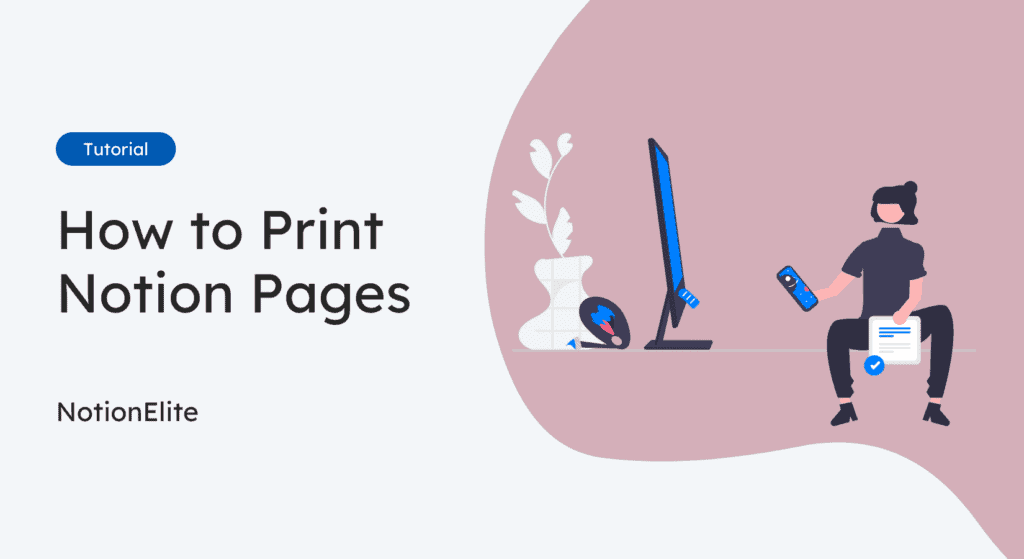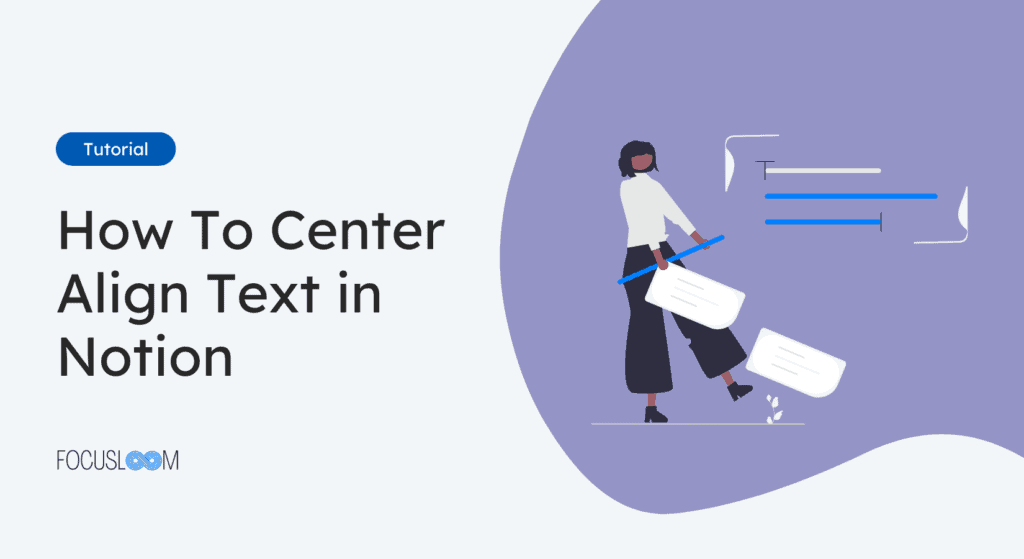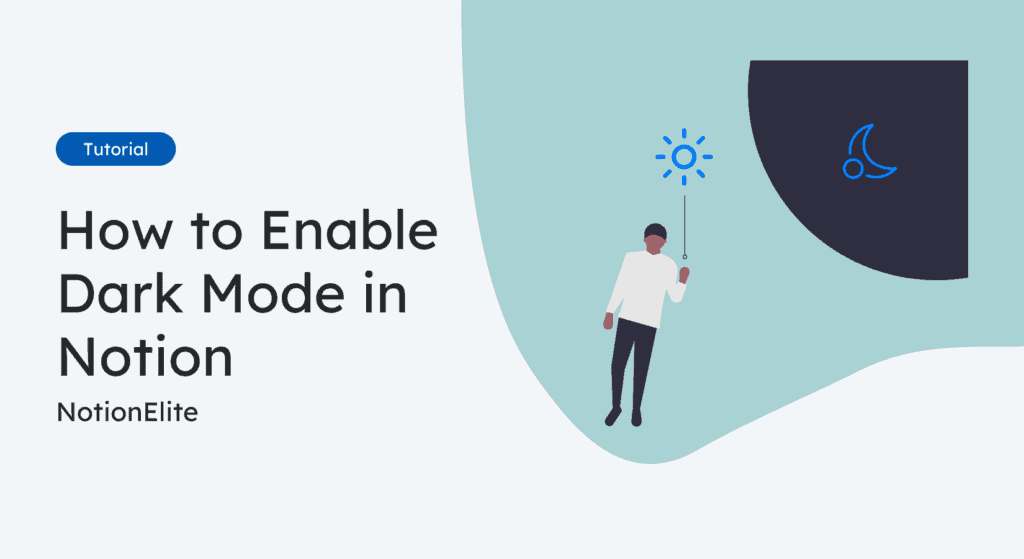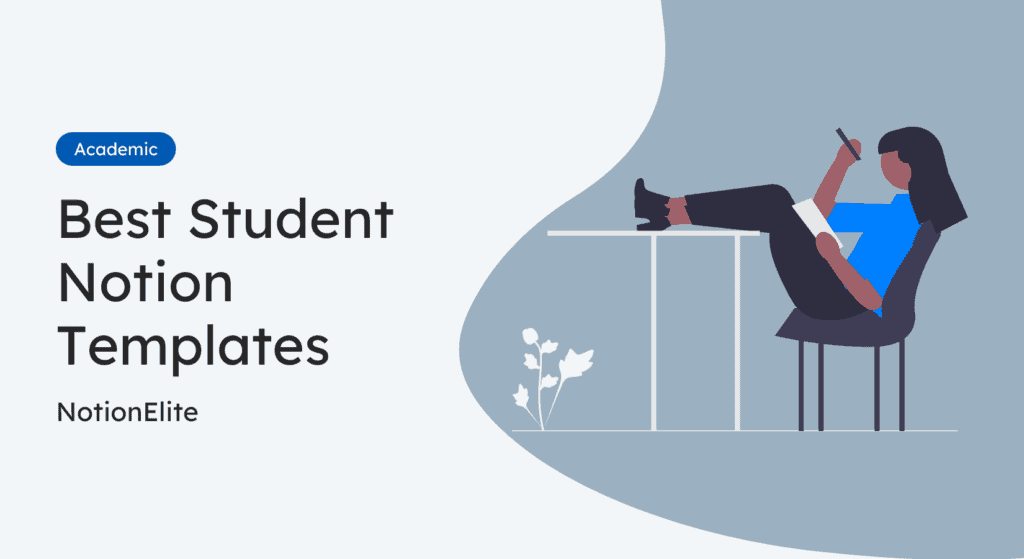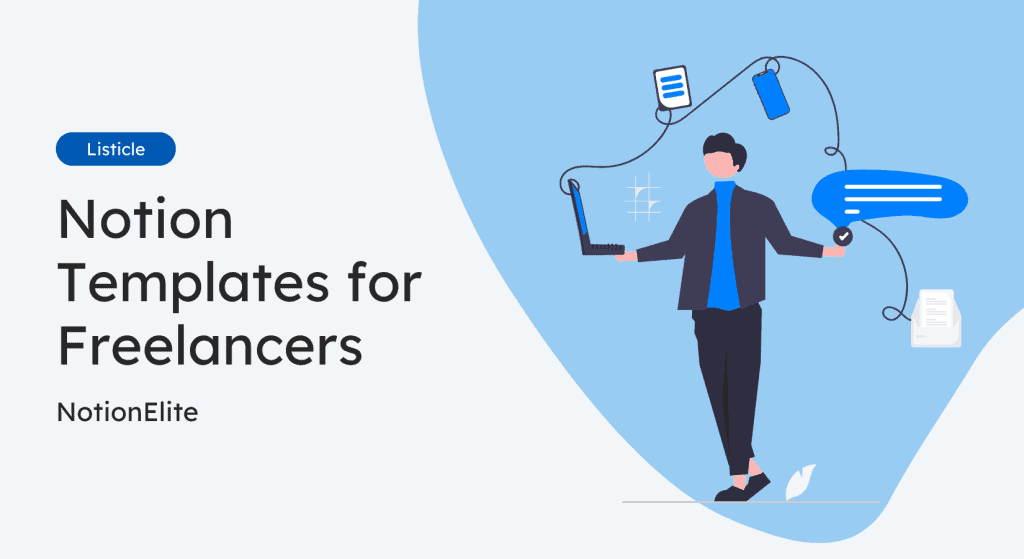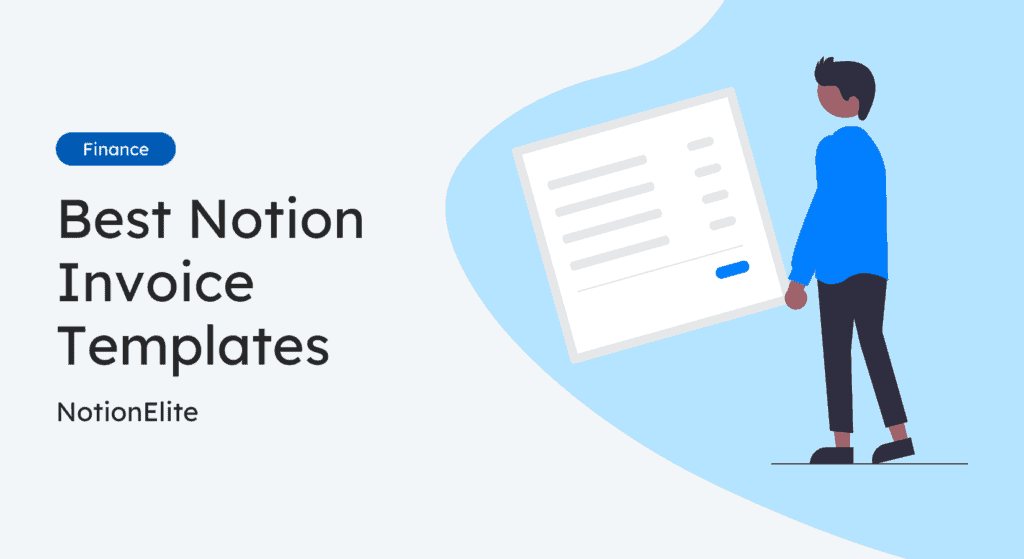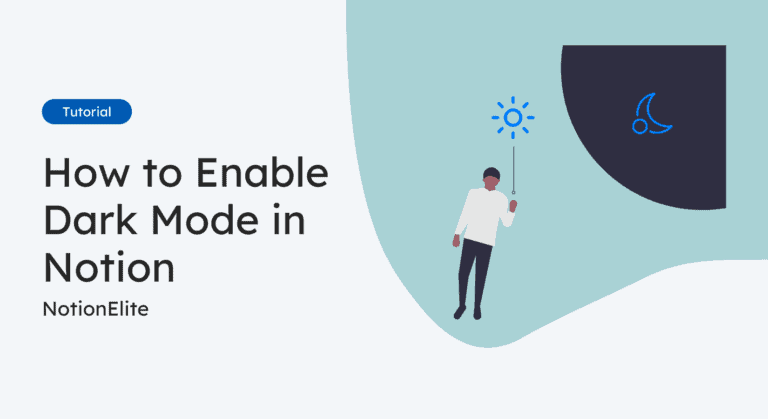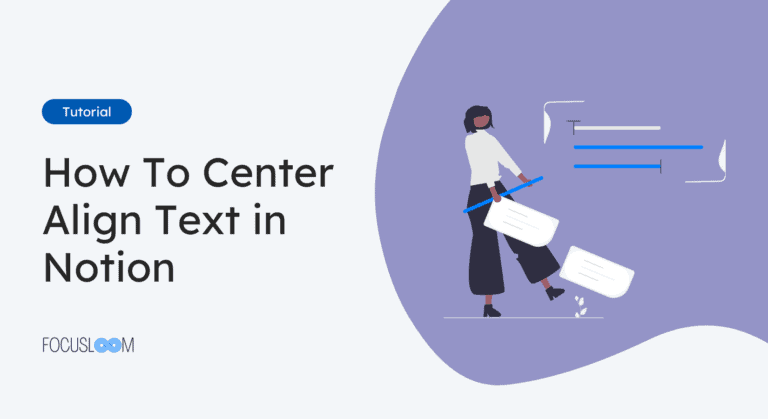Do you want to know how to print your Notion pages?
Despite the convenience of digital note-taking, there are times when you might want to have a physical printout of your Notion pages. While Notion excels in many areas, it currently lacks proper offline support. This makes having a physical copy of your important Notion pages useful for reference when you’re away from your device.
In this guide, I will walk you through three straightforward processes of printing your Notion pages.
How to Print Notion Pages?
There are three ways to print pages from Notion. The first method involves exporting the page to PDF and then printing it. The second method involves printing directly from your web browser. In the end, the third method uses a Chrome extension to create a PDF without any formatting issues.
Method 1: Print by Exporting the Page as a PDF
One of the easiest ways to print your Notion pages is to export them as a PDF file first. Notion has a built-in feature that allows you to save any page from your workspace as a PDF. You can use this feature even on pages that have database blocks added.
I recommend this method only for simple pages, as there may be formatting issues if there are too many different blocks on the page.
Here’s how to print Notion pages using this method:
- Open the Notion page you want to print and click on the three dots at the top right corner of the page.
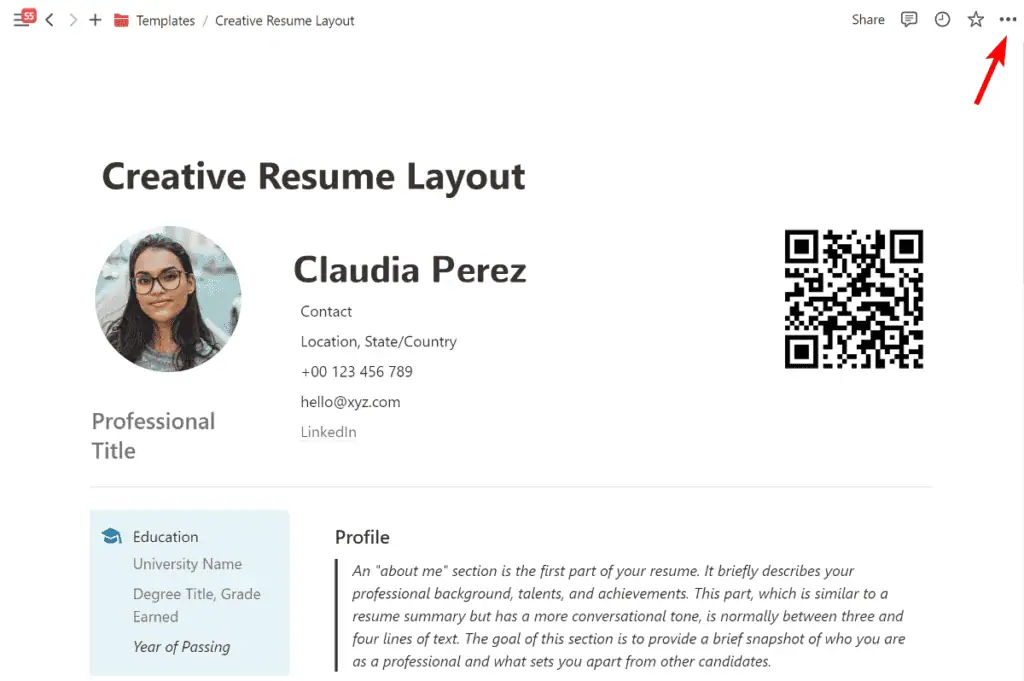
- From the menu that appears, scroll down and click the Export option.
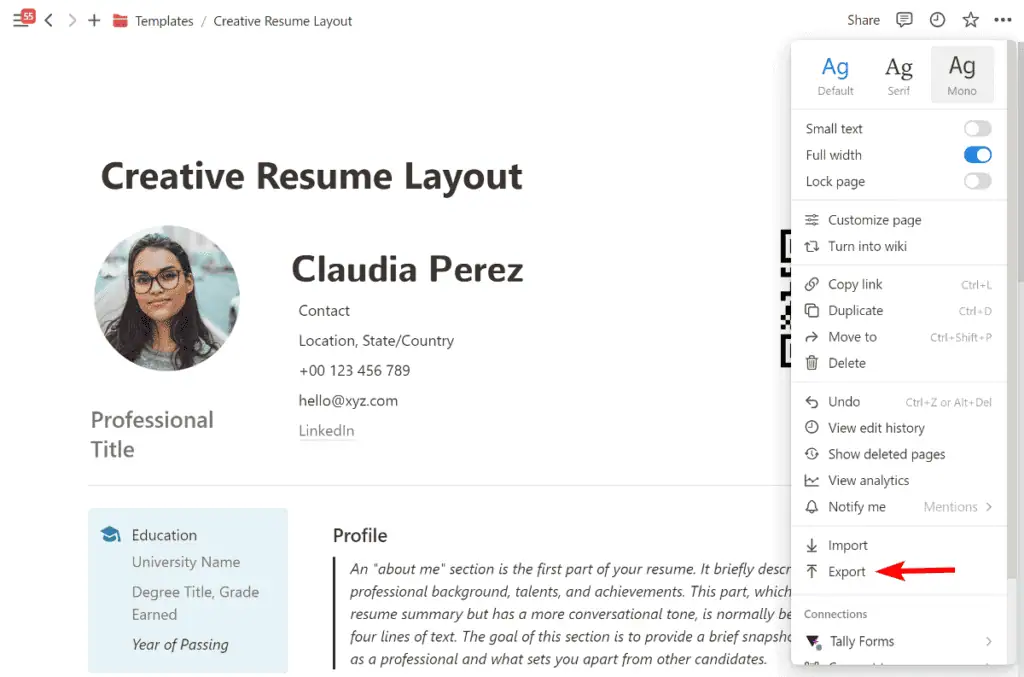
- In the new pop-up window, select PDF as the export format.
- Choose whether you want to include images and files in your PDF by selecting Everything from the Include content dropdown. If you don’t need images or files, you can select No Files or No Images.
- Set the desired page size (e.g., A4, Letter) and page scale percentage (default is 100%).
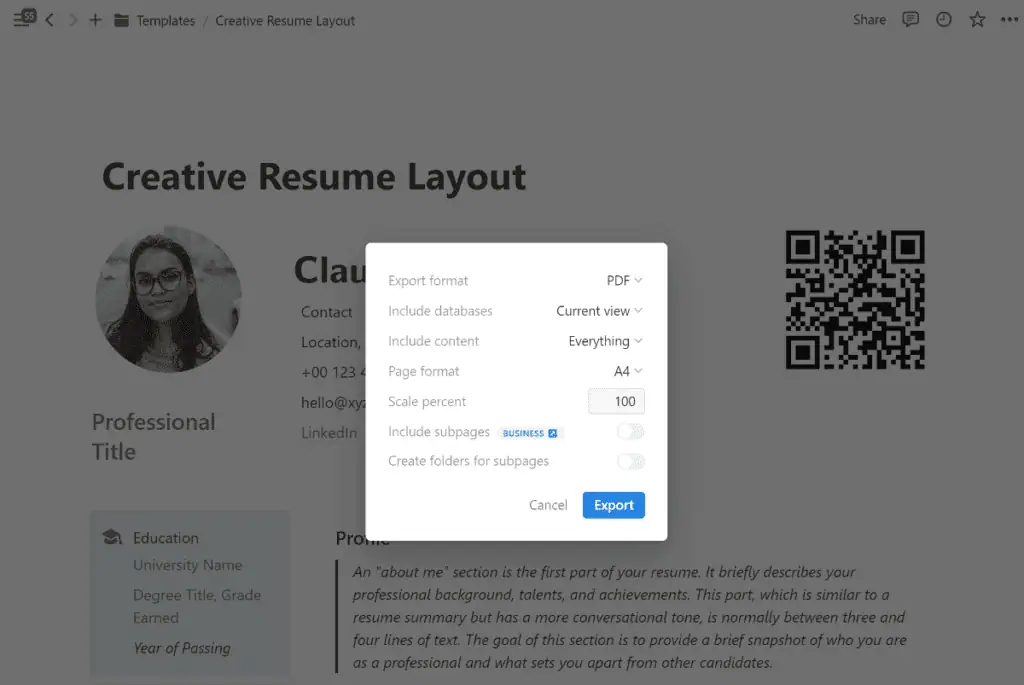
- Lastly, click Export to download the page as a PDF file to your device.
Once you have the PDF file, open it and use the standard print shortcut (CTRL+P or CMD+P) to open the print option. You can also find the same print option in the top bar depending on the PDF reader you have on your device.
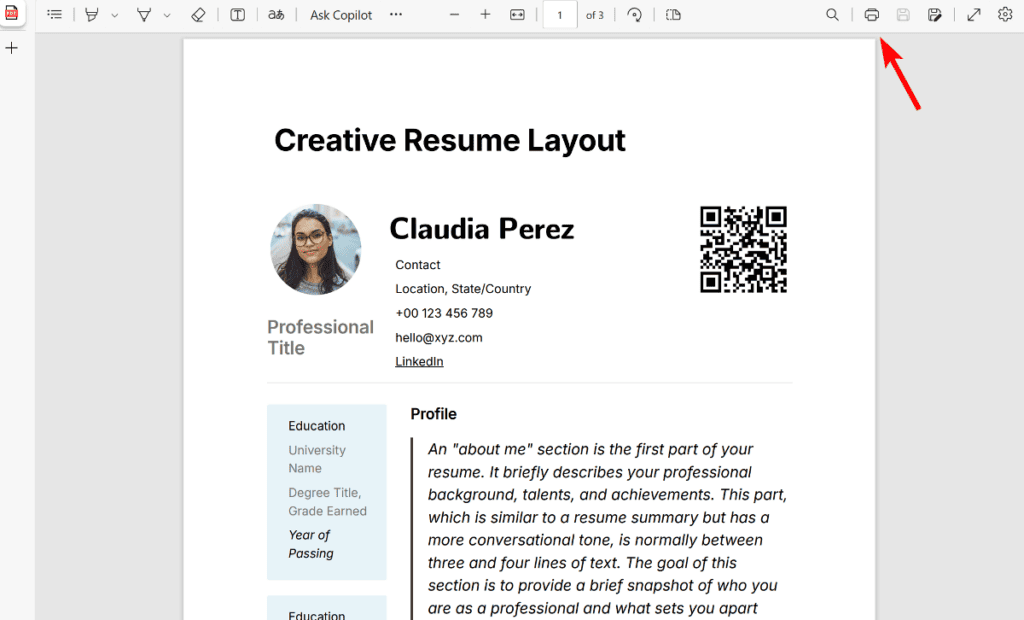
Select your printer and adjust the print settings as needed. Then, click the Print button to start printing your Notion page.
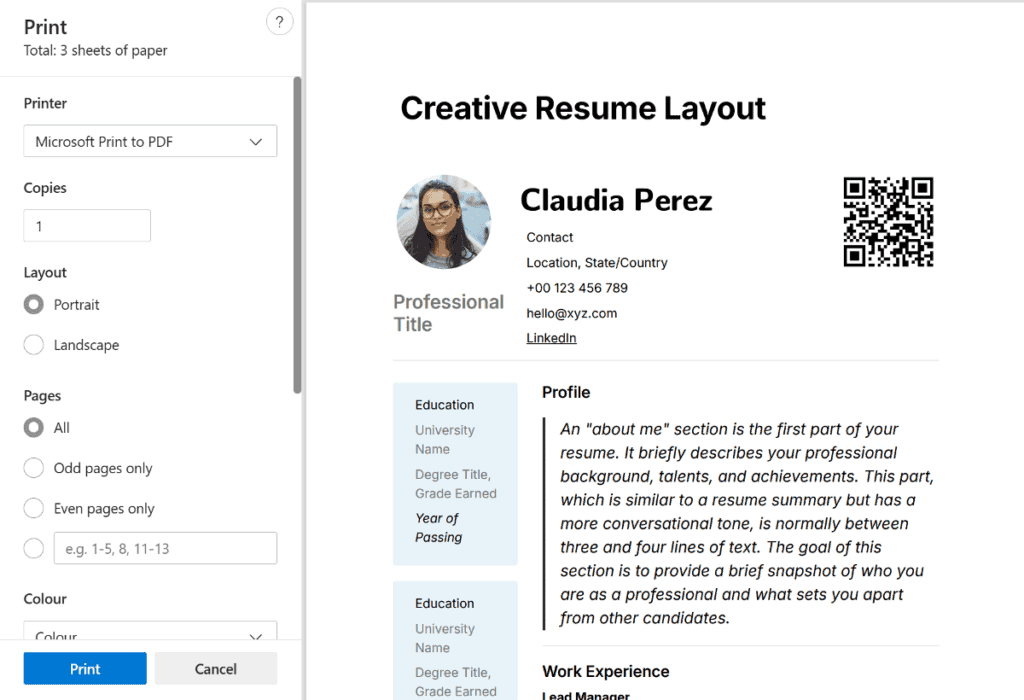
Method 2: Print Notion Page From Web
If you prefer a more direct approach, you can print your Notion pages straight from your web browser. However, it’s important to note that this method may result in lower print quality, and some parts of your pages might get cut off or not print correctly.
Here’s how you can print a Notion page directly from your web browser:
- Open the Notion page you want to print in your web browser.
- Click on the three horizontal dots (this might vary based on your browser; in this case, I’m using Microsoft Edge on Windows) located at the top-right corner of the page.
- Look for the Print option in the menu and click on it. You can also use the shortcut CTRL+P or CMD+P here.
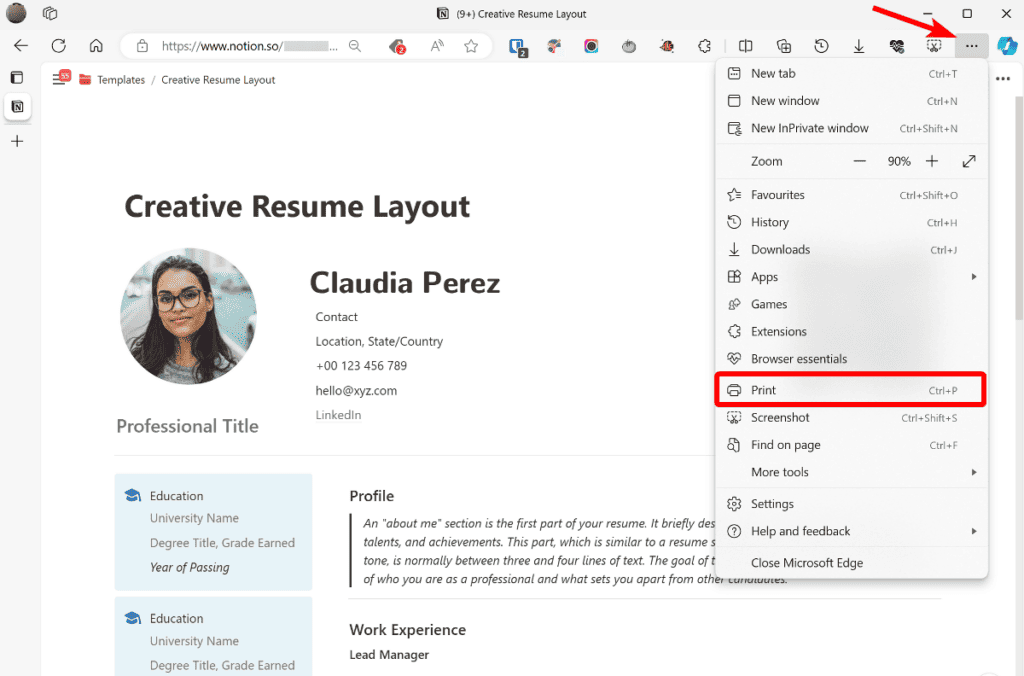
- A print dialogue box will appear, allowing you to select the page size and choose the printer you want to use.
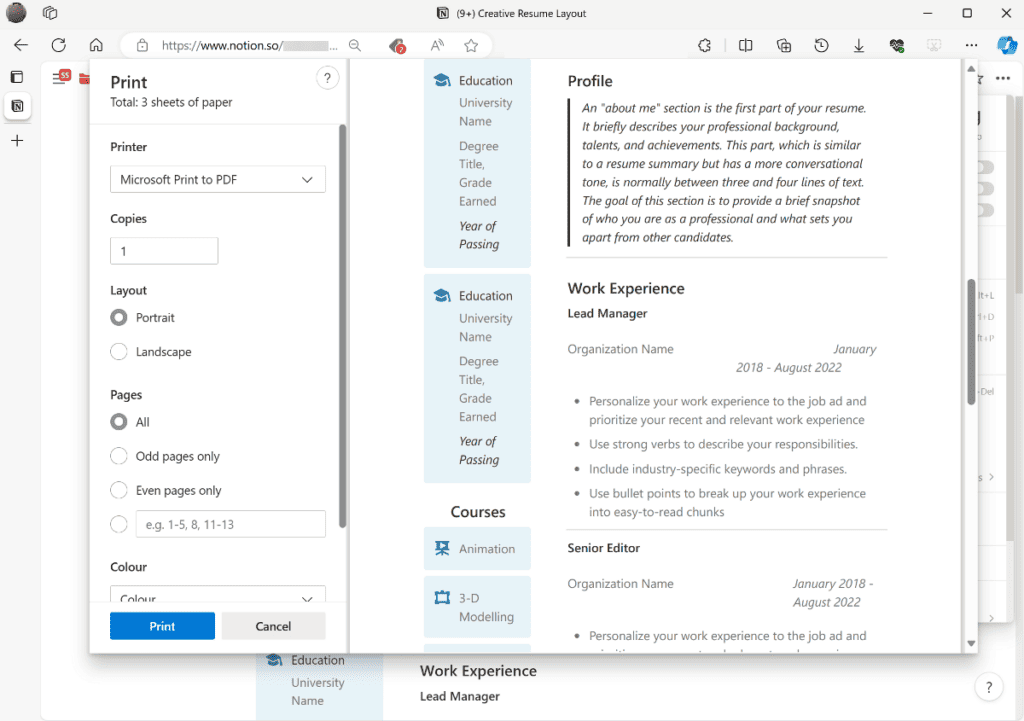
- Once you’ve configured the print settings to your preference, click the Print button to send the Notion page to your printer.
Method 3: Use Awesome Screenshot Chrome Extension
Sometimes, the first two methods might not give you the best results, especially when dealing with pages that have many elements such as icons, tables, and databases. In such cases, you can use a workaround by capturing screenshots of the page using the Awesome Screenshot extension.
Here’s how to use this extension to print your Notion pages:
- Install the free Awesome Screenshot Chrome extension from the Chrome Web Store.
- Open the Notion page you want to print in your Chrome browser.
- Click on the Awesome Screenshot icon in your browser’s toolbar.
- Choose the Full page option to capture a screenshot of the entire Notion page.
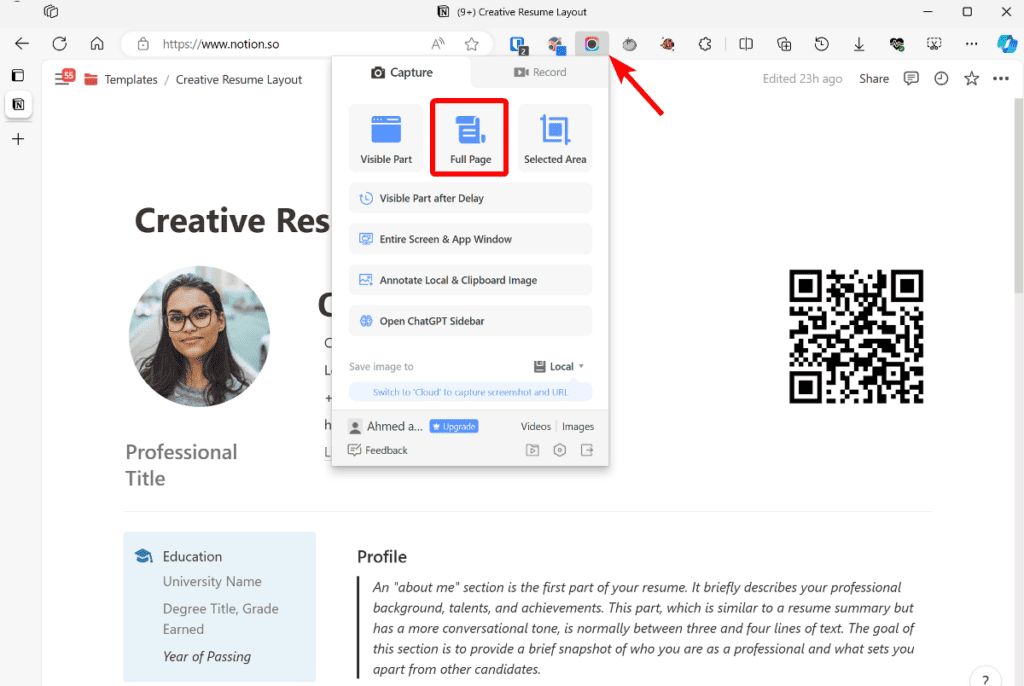
- Once the screenshot is captured, it will open in a new tab. Crop the image to remove any unnecessary elements, and then click the Done button in the top-right corner.
- On the new page, you’ll have the option to download the screenshot as a PDF file. Save the PDF to your computer.
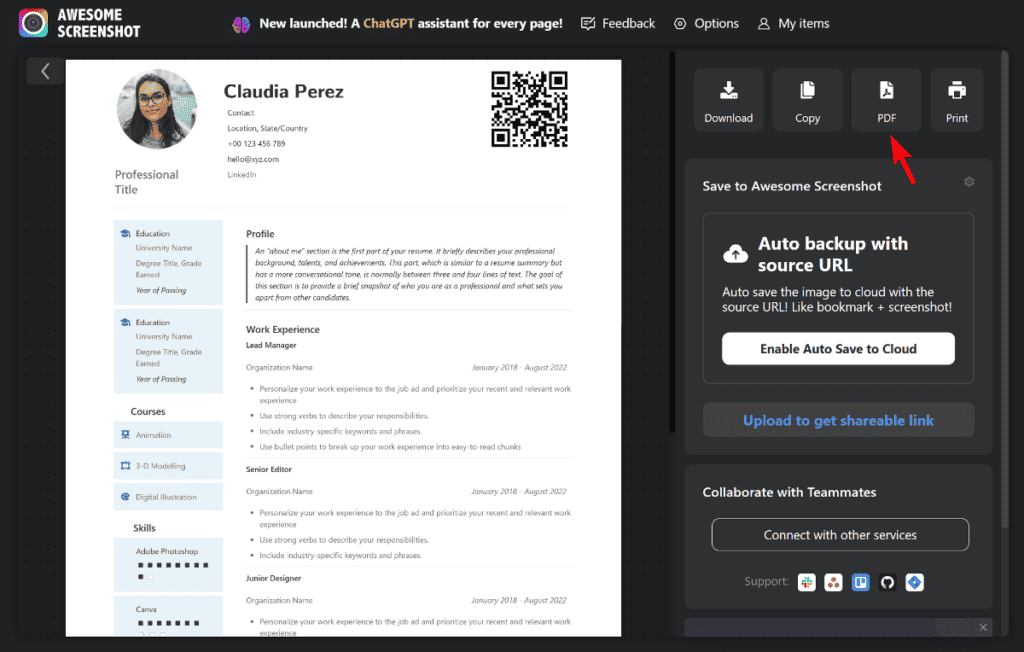
- Open the saved PDF file on your computer and Press CTRL+P or CMD+P to open the print dialogue box, select your printer, and click Print.
Awesome Screenshot extension allows you to capture high-quality screenshots of your Notion pages. This ensures that nothing gets cut off or missed during the printing process.
3 Ways to Easily Print Your Notion Pages
Whether you need a hard copy for a meeting, personal reference, or as part of your archival process, printing your Notion pages is straightforward. We discussed three methods which are:
- For top-quality prints: Use the in-built Export option to export your Notion page to a PDF.
- In a rush: Print directly from your web browser.
- Complex layouts: Use the Awesome Screenshot Chrome extension to save screenshots as PDFs.